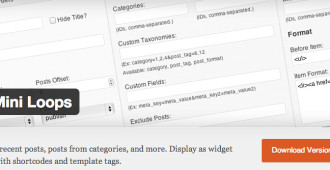WordPress is by far the most popular Content Management System in the world today. Just when it seems like it can’t get any easier to use, it does! In this post we’re going to take a look at installing, configuring, and using WordPress at InMotion.
Big Deal
A few things jumped out at me as soon as I started looking at InMotion for hosting a site.
Their servers run Solid State Drives (SSD). This is a big deal. It means there are no moving parts on their hard drives, like one of those little thumb drives, but bigger and faster. And MUCH faster than traditional platter drives. If you don’t know how they work, that’s fine, just know that you WANT solid state drives on your server.
They offer free backups. This also is a big deal. You won’t care in the slightest that they offer backups until the day you realize you’ve lost EVERYTHING. Then you’ll care very much, and the backups will just be there for you.
They offer email hosting over a secure connection. Don’t want Google reading all your email? Or the NSA? Or the kid at the coffee shop? As a privacy advocate I can tell you this is a big deal as well.
There are lots of other great things too, like a free domain name, 1-Click installers for apps, SSH access, and Google Apps integration. Honestly there are too many to list here, you should read over their list of options yourself.
Before You Begin
Before signing up you should know what you want.
Hosting Plan
InMotion offers a wide range of options for hosting. We’ll be using the “Launch” option of Business Hosting. The Power and Pro options mostly simply offer more of what Launch offers. For example, Launch allows for 2 databases, while Power offers 50. Launch allows you to host 2 websites, while Power offers 6.
If you’re simply looking for a place to host your personal site you want Launch.
Domain Name
If you already have one then a little later I’ll show you how to use it with InMotion. If you DON’T have a domain name already then InMotion will help you find one and register it for you for free as part of your sign-up.
Something to keep in mind is that it CAN take up to 24 hours for a domain name to start working after you’ve purchased it. That means if you sign up for hosting today and buy a new domain name, you may not be able to use it until tomorrow.
Actually, you don’t have to know this ahead of time, but it can’t hurt. Think about whether you want InMotion to host your email or run it through Google Apps. You can decide later, and if you change your mind you can switch, so it’s not a significant decision in that regard. It just depends on what you like.
Signing Up
Choosing A Plan
As I mentioned above, we’re going to use the Launch plan for this post:
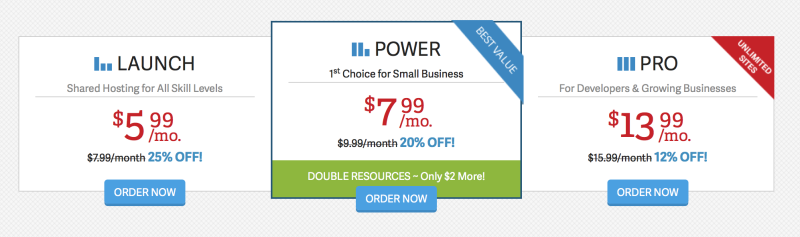
As soon as you choose ORDER NOW you’re asked to choose if you want to pay once a year, or once every two years:
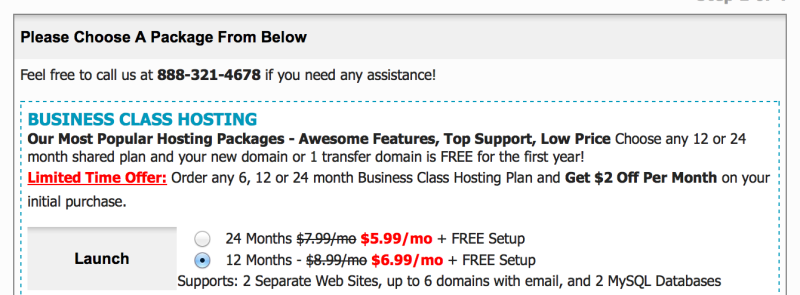
Choosing A Domain Name
Next you’ll be asked about a domain name. You can search for and choose a domain name right there, or you can say that you already have a domain name.
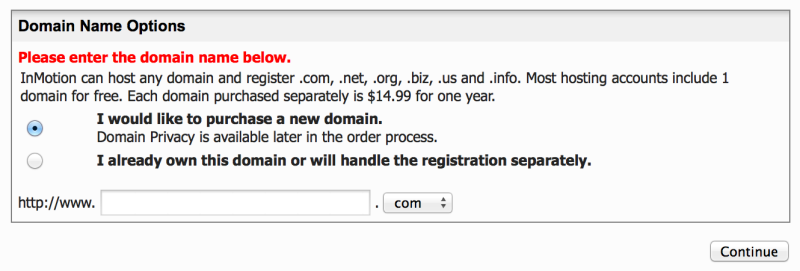
Payment And Choices
Next you’ll be asked one last time if you’d like the next higher plan, and then you’ll be asked to pay. The Payment form is very standard, asking for your personal info and credit card info.
Near the end of the form you’ll be given the option to automatically install WordPress, PrestaShop, Joomla, or No Thanks.
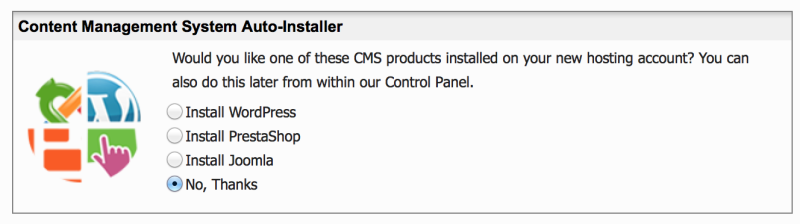
I chose No Thanks in my setup because I wanted to see everything available before doing an install.
Wrapping Up
After putting in my payment information I was presented with a helpful welcome screen.
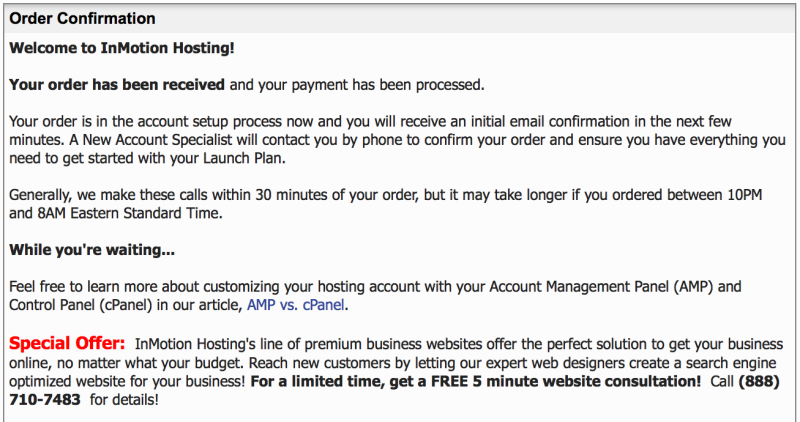
All in all it took about 8 minutes to set up my account, and most of that was thinking about what I really wanted. If you’re a professional setting up clients on a regular basis it shouldn’t take more than 1-2 minutes.
All-in-all it was a very painless process.
Account Approval
Once you’ve finished the sign-up process someone at InMotion will review your application and either approve or reject it. Honest applications are usually approved within 30 minutes, after which you’ll get an email with login information.
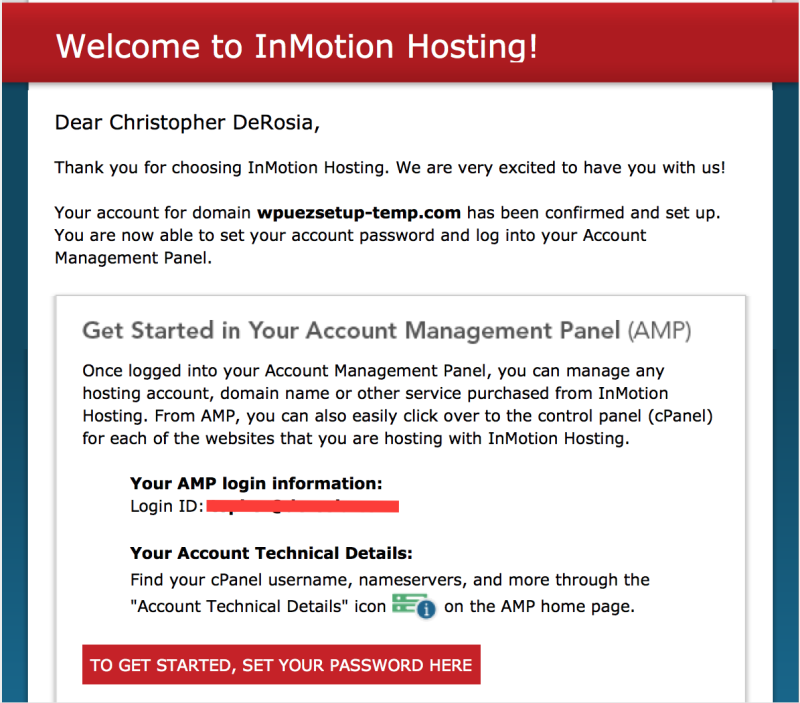
Once you’ve setup your password you’ll be logged into your Account Management Panel, which looks like this:
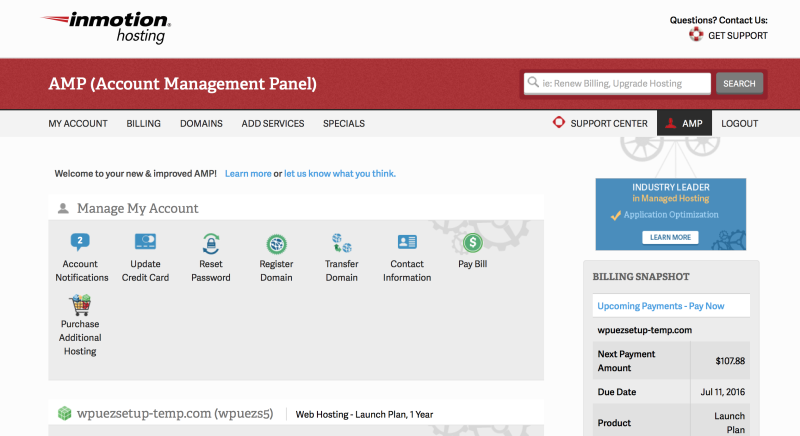
If you’d like to explore your hosting options (I did) you can click on cPanel and either go through the handy Wizard (I did) or simply start using it.
Installing WordPress
By far the EASIEST way to install WordPress is with the InMotion 1-Click Install tool. In the AMP screenshot above you’ll see the Install Popular Software link. BEFORE YOU CLICK IT, look right above it for your cPanel username, you’ll need it. Mine is wpuezs5, see it in the screenshot below?
There are also a variety of other ways to install WordPress on InMotion. If you’re a developer you’ll be happy to know they offer WP-CLI, so you can install that way. If you’re a regular user, accustomed to installing it over FTP then that way will work just fine as well; just follow the instructions on the WordPress.org site.
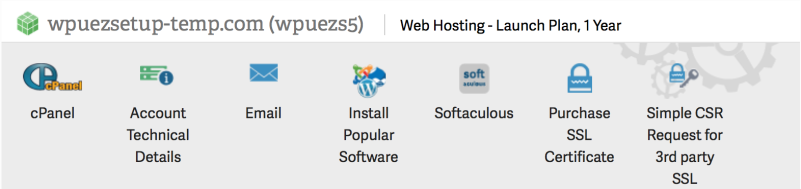
Now click the Install Popular Software link and you’ll see a page like this:
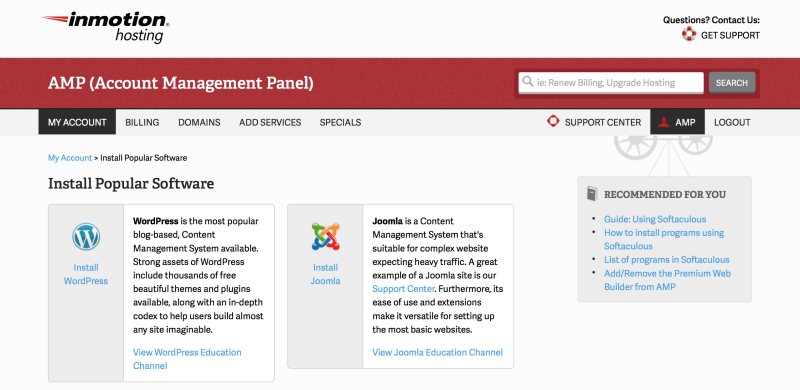
Click on Install WordPress and you’ll be asked to log in with your cPanel username and password. NOTE: your password is the same as the one for the Account Management Panel.
Once you log in you’ll see a form asking for some information for your WordPress install. It’ll look like this:
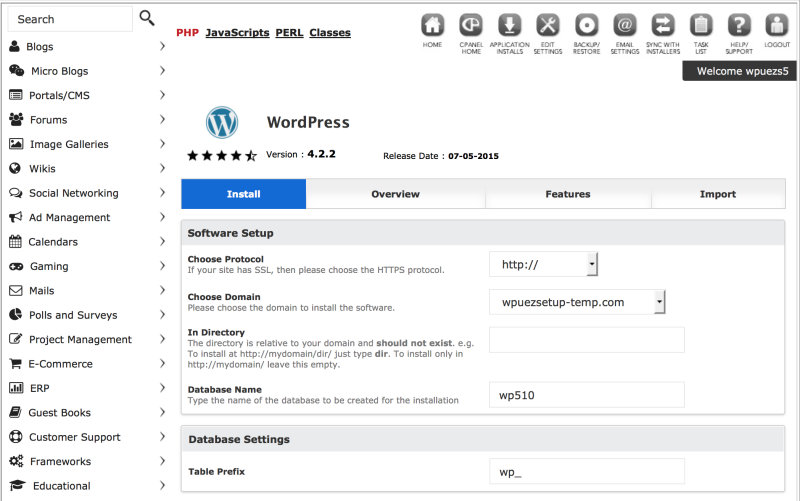
Here are some important bits about this form:
- Change the default database prefix. The default is wp_, which is a VERY common default, which makes it easier for hackers to guess it. Anything else will do, as long as it’s fairly unguessable. It’s not a password, so something like wp_my_cat_ralph_ will do fine.
- You must put in a Site Name and Site Description. The normal WordPress install process doesn’t require these, but this wizard does. If you want one blank then you can go back into WordPress after it’s installed and adjust things.
- Under Advanced Option, make sure Auto Upgrade is checked. This allows WordPress to update itself in the event of a security problem. It’s VERY important.
- Before you click Install, put your email address into the “Email installation details to:” box. If anything goes wrong you’ll be able to give it to InMotion for analysis.
Lastly click Install and you’ll be presented with a screen like this:
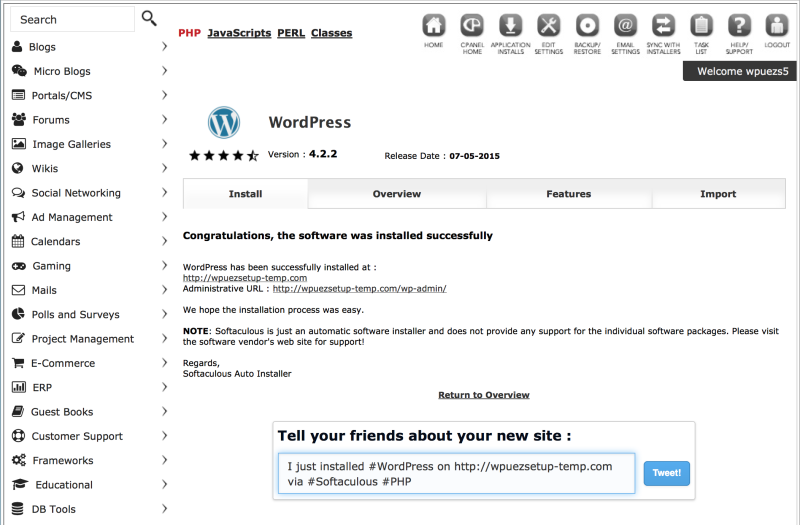
Note that the domain info above doesn’t work, that’s a temp domain I used during the setup.
Finished
At this point WordPress is installed and ready to go. If you’re familiar with WordPress already then you should be able to jump right in. If you’re not then I recommend checking out some of the video training over at OSTraining.com. They have a 7 day free trial, but it’s well worth signing up.
Additional Notes
Support
In the process of researching this post I used InMotion’s Live Chat support quite a bit, and it was AMAZING. I wasn’t a customer yet, just someone browsing by, and they spent all the time I wanted, and answered every question.
I should point out that before you talk to someone you type in your question, and it auto-searches their documentation. Several times I never even got to talk to someone because my answer was given before I could even properly ask the question. It was very slick.
In the times I went through and talked to a person I didn’t have to wait at all, it took about 4 seconds to connect. The people I talked to were personable, knowledgable, and polite. Something that really mattered to me is that they didn’t seem to be reading from a script and sending me to docs so they could move on. It felt more like a real discussion where they listened to my problems and goals and helped find a solution.
Out of everything I experienced in the entire process of setting up my WordPress site, the support from InMotion impressed me the most.
Plugins
The only plugin that InMotion offered to install for me was Limit Login Attempts. That’s a good plugin, and worth having them install, but there are some others I’d recommend also.
Caching
I’d recommend something like WP Rocket, or WP Super Cache. They’re both excellent and will speed up your site even more.
Spam Filtering
If you’re going to have comments on I’d go with Akismet or AntiSpam Bee. If you’re not then you don’t need a spam filter.
Enjoy!
Now that your site is set up it should be rock solid for as long as you choose to keep it up. If you run into any problems just ask the excellent support staff, they’d LOVE to help make your life easier.