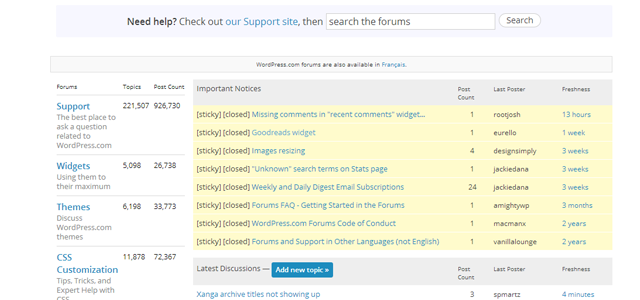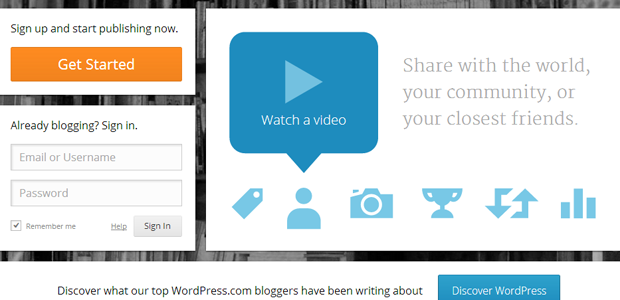
One of the colleges that we have a relationship with is now using WordPress as part of their program curriculum. All students are required to start a WordPress.com blog in their first year, and continue to work on their blog over the program’s three-year duration.
We love this approach! It gives students an online presence that follows them from their earliest days as first-year students straight through to graduation (and, hopefully, well into their careers).
By going with WordPress.com — a service that gets sidelined all too often during discussions at meetups and WordCamps — the students won’t have to deal with the technicalities of setting up a web hosting account. If they choose to move to a self-hosted site in the future, they can easily make the move themselves, or pay WordPress.com to do it for them.
Last week we had an opportunity to speak with the students, so we put together this crash course in using WordPress.com for the first time. 🙂
What is WordPress?
 WordPress is a Content Management System (CMS), which lets users manage a website without touching a single line of code. WordPress is open source software, developed by a massive team of volunteers from all over the world, and it’s absolutely free to use.
WordPress is a Content Management System (CMS), which lets users manage a website without touching a single line of code. WordPress is open source software, developed by a massive team of volunteers from all over the world, and it’s absolutely free to use.
With WordPress you can manage posts, pages, and media (e.g. images and documents) to create all kinds of websites. Additional features and functionality are added through plugins. You can customize the appearance of your site with themes.
There are many thousands of free themes and plugins available for the WordPress software, freely contributed to the community by their authors under the GPL license.
The GPL states, in a nutshell, that you have:
- the freedom to use the software for any purpose,
- the freedom to change the software to suit your needs,
- the freedom to share the software with your friends and neighbors, and
- the freedom to share the changes you make.
Why does WordPress matter?
WordPress is the world’s most popular CMS. It powers nearly 20% of the web and that market share is continuously rising. It’s the go-to choice for major brands, marketing campaigns, blogs, publishers, educational institutions, non-profit organizations, and big media companies.
For students, a familiarity with WordPress not only provides a valuable skillset, but it also creates an opportunity for freelancing and taking on side projects for additional income.
WordPress.org vs WordPress.com
The difference between WordPress.org and WordPress.com is one of the biggest points of confusion for new WordPress users. Some things to keep in mind:
WordPress.org
- Standalone software.
- Requires web hosting and a domain name.
- Lets you install themes and plugins.
- You have complete control over what you can do with the software.
- Requires more technical knowledge (setting up WordPress, configuring hosting, troubleshooting problems when they happen).
WordPress.com
- Service built with the WordPress software.
- Don’t need to buy a separate hosting account.
- Separate domain is optional; you can use the free .wordpress.com domain.
- Free and premium themes are available.
- Plugins cannot be installed.
- Some functionality usually covered by plugins is built into WordPress.com instead.
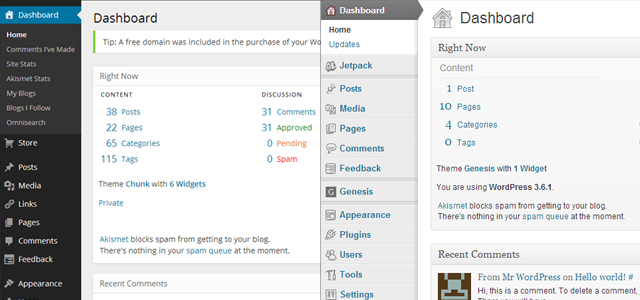
The default dashboard UI in WordPress.com is different from WordPress.org
It’s Great to Start with WordPress.com!
Beginning your WordPress journey with WordPress.com is a great choice. You won’t need to worry about any of the technical stuff; there’s no hosting account to configure. If you run into trouble, there’s all kinds of support available to help answer your questions.
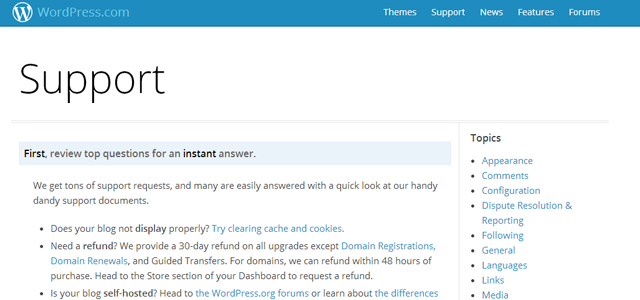
Blogging on WordPress.com connects you with a massive community of other WordPress users. This is a great way to get discovered and build your early audience, especially if you get picked up by the WordPress.com editors as a Freshly Pressed featured blog.
Have an eye for design? Many of the available themes let you customize standard elements like the blog header image or font colours. You can take things even further with the Custom Design upgrade, which lets you add additional CSS rules to your theme and choose custom fonts.
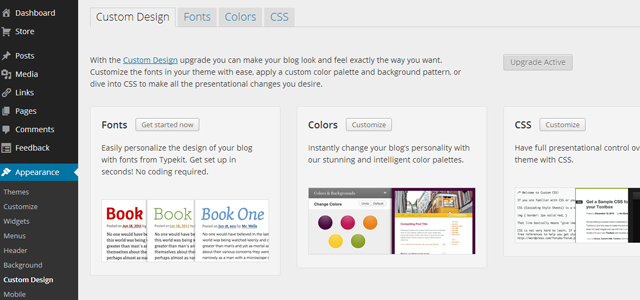
The customization doesn’t end there. There are lots of features built into WordPress.com. This is most obvious when you take a look at all of the shortcodes and all of the widgets that are available.
Finally, if you ever want to move from WordPress.com to a self-hosted WordPress site (or to a specialized WordPress host like WP Engine), you can easily export your content or use the Guided Transfer service (paid).
Your WordPress.com Account
Your user account on WordPress.com is how the service, and the people who work on the service, recognize you. It’s absolutely essential that you keep this account protected! Don’t share your username or password with other people. (If you want to give other people access to your blog, you can invite them to join your site instead.)
You can configure your Account Options, Security Options, Billing Preferences, and Public (Gravatar) Profile — which is used for your avatar and bio on WordPress.com, as well as other sites on the Gravatar network — from the WordPress.com Account Settings area:
https://en.wordpress.com/settings/account/
Using WordPress.com
There’s far too much in WordPress.com to cover in a single post. Luckily the support documentation is very thorough. Some key points to keep in mind:
Working with Posts
If you’re familiar with Microsoft Word or Google Docs, you’ll be familiar with the Visual Editor in WordPress. This is what you’ll use to compose all of your posts.
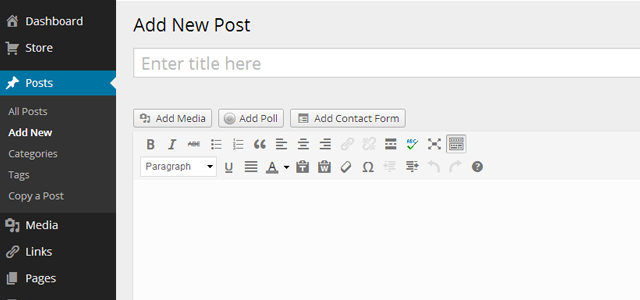
When writing posts, make use of headings so your content is easier to skim. You can find the heading formats in the dropdown menu on the toolbar.
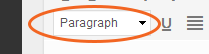
Add images to your posts. Not only do these break up longer posts into easier-to-read chunks, the images can get picked up by search engines (for more traffic) and social media networks (when links to your posts are shared), the latter of which increases click-through rates.
Using Post Categories
We like to think of post categories as if they were sections in a newspaper or magazine. They’re the main topic groupings for your blog.
Post Tags
Tags are like keywords related to your post. Tags can be used across categories, and people looking for tags on WordPress.com will find your content if it’s tagged appropriately. If you use proper nouns (names of people, places, or things) in your post, consider using them as tags.
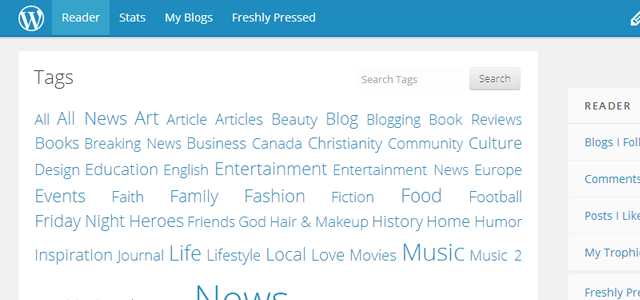
Working with Pages
Unlike Posts, Pages cannot be categorized or tagged, and they are not timestamped. Pages are good for “referential” content. Some standard pages in blogs include an About page (with a profile or description of the blogger or website) or a Contact page (with an embedded contact form and links to your social media profiles).
Working with Media
The Media section, called the Media Library, includes files that have been uploaded to your site. Images are the most common type of media. Other types include video, audio, and documents (e.g. PDF or .DOC).
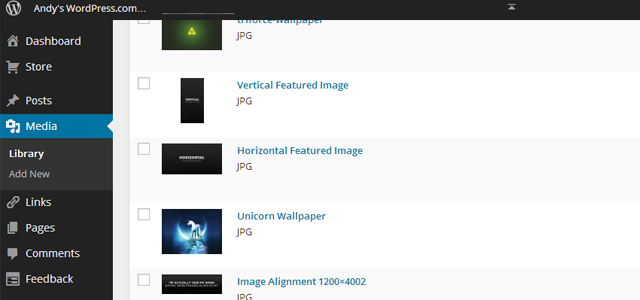
Feedback
The Feedback section in your administration area is used to collect responses to any feedback forms that you’ve embedded on your site.
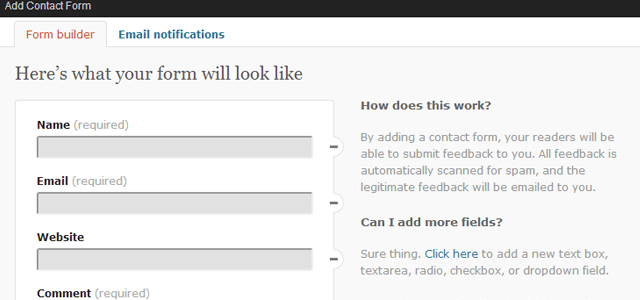
Blog Sharing Settings
There are plenty of options available to share your blog posts with the world. WordPress.com makes it particularly easy with Publicize and Sharing Buttons:
Publicize connects your WordPress.com blog with your other social media accounts. When you publish a post, Publicize automatically pushes that post out to your social media channels so that you don’t need to do it manually.
You can also add Sharing Buttons to your posts and pages. There are different buttons to choose from. Just drag and drop the ones you want into the order that you prefer.
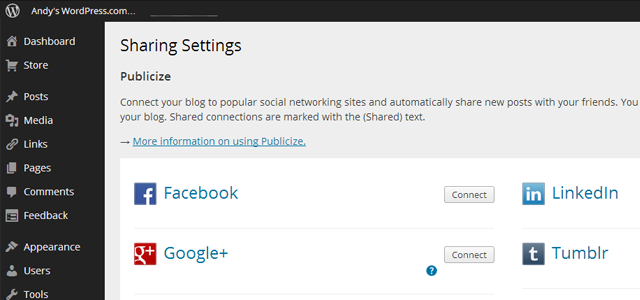
Choosing a Theme
First impressions are everything. When someone visits your site, the first thing they’ll notice — before they read any text or look at any individual images — is the overall design. This means that choosing the right theme is absolutely essential in creating an effective website.
So, how do you choose the right theme?
Consider the focus of your site. Are you using it for sharing written content, or are you using it to showcase your creative portfolio? (Maybe both?) What’s included in your portfolio? Designs? Video? Copy?
The theme you choose should enhance and complement the content, not compete with it. For example, if you are putting a lot of images on your site, you shouldn’t have a heavily-designed theme that distracts from your work.
Consider the purpose of your site. What kind of visitors do you want? Why do you want them? What do you want them to do when they land on your site? Are they there to offer you a job, or to just admire your work?
The theme you choose should make it easy for your visitors to follow a path — a flow — and do what you want, regardless of the goal (e.g. contacting you or. sharing your work on Facebook).
Use the Feature Filter when searching for themes on WordPress.com. This’ll let you sort through available themes more easily.
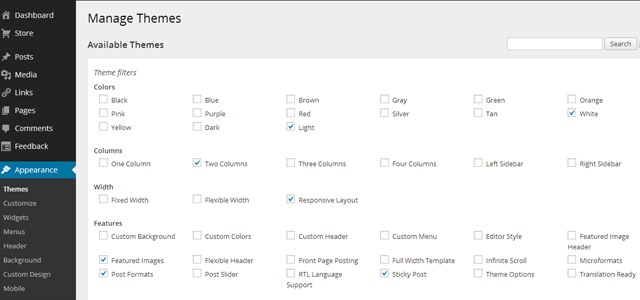
Don’t Forget About Mobile!
Don’t force your visitors to pinch n’ zoom to navigate around your site. It’s an unpleasant, distracting experience. Luckily many themes on WordPress.com are responsive, which means they adapt to different types of devices (e.g. a smartphone, tablet, or computer).
If the theme you’re using isn’t responsive, WordPress.com’s mobile theme will load instead. This is a specially-optimized theme that only loads when someone views your site on a mobile device.
Customizing Your Theme
Customization options vary from theme to theme. They typically include changes to colours, background images, header images, and other aesthetic tweaks. Consider your personal brand when you’re customizing your theme. What impression should your site mike? What fits you?
Things like fonts, colours, and logos should be consistent across your blog, social media profiles, email signatures, business cards, and so on. This reinforces your brand identity.
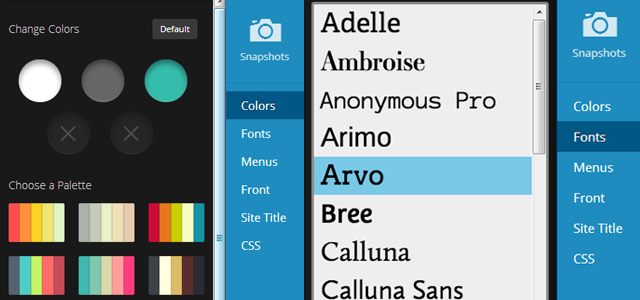
Working with Menus
By default, most WordPress themes will display all of your pages in the site’s navigation area. This is a bad idea! As you add more pages, your navigation area will become cluttered and confusing.
Instead, use Custom Menus to control where pages — and other menu items, such as links — are placed on your site. This lets you prioritize your navigation menus. You’ll be able to place important items more prominently, and remove unnecessary menu items.
Take things to the next level by creating custom menus for your widgets. For example, you can create a menu of links to your social media accounts or projects and place them on your sidebar.
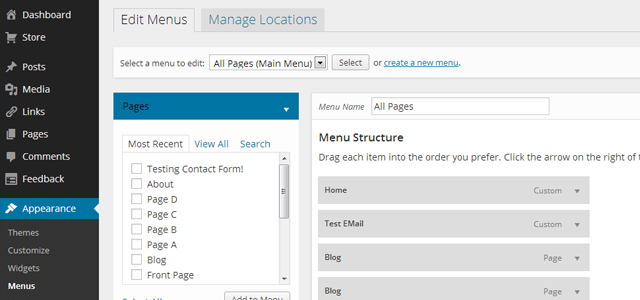
Working with Widgets
There are tons of widgets available in WordPress.com. Don’t overuse them! Only use the widgets that make sense for your site. When placing widgets in your sidebar, consider their priority. What is the most important thing for your visitors to see?
Your widgetized sidebar is an ideal spot to place calls to action (CTAs) that ask your visitors to do something specific, e.g. view your portfolio or fill out a contact form. Keep in mind that multiple CTAs will compete with eachother. The more CTAs you add, the less impact they have.
Note: Widgets from other sites may not work on your site. WordPress.com strips out <script></script> (JavaScript) code for security reasons. Any 3rd party widgets that rely on that code — and there are a lot of them! — won’t work. Also, depending on the theme that you’re using, your widgets may not appear on mobile devices.
Upgrading Your Website
There are various upgrades available to your WordPress.com blog. The best bang for the buck is the Premium Plan (about $110 CAD per year), which bundles the following upgrades:
- No ads.
- Free domain registration (or domain mapping, if you already own a domain).
- Custom Design Upgrade (Colours, Fonts, CSS)
- More space to upload more audio and video files directly to your blog.
That $110 breaks down to about $10 per month, which is roughly the same as what you’d pay for a cheap shared hosting account and well worth the investment. The custom domain and custom design upgrades, in particular, are very good to have on your site.
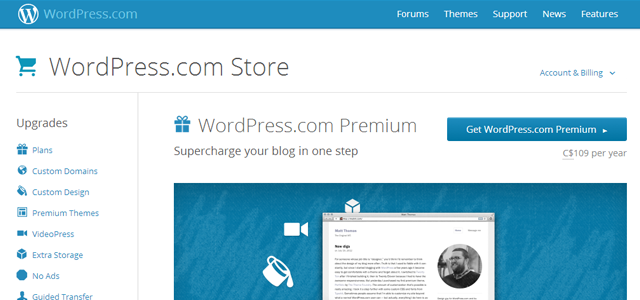
Why Custom Domain & Design?
A custom domain looks much more professional than a yourname.wordpress.com domain. It shows that you’re willing to make some investment in your website and brand. You can also hold onto this domain for the entirety of your career, even if you decide to move your site away from WordPress.com.
The custom design upgrade lets you take the most basic free theme and make it your own with some simple tweaks to fonts and colours. If you’re comfortable with a bit of CSS, you have even more options to change the way your theme looks.
WordPress.com Doesn’t Host Email!
Something to keep in mind is that WordPress.com does not provide email hosting, even if you register a domain through them. You’ll need to get email hosting from another provider, or forward emails to an existing email address.
Monitoring Site Performance
WordPress.com does not support Google Analytics (you can use Google Webmaster Tools, though). Instead, you’ll use WordPress.com Stats to collect data about visitor behaviour:
- Visitors & Views
- Visitor Locations, Views by Country
- Top Posts & Pages, Categories & Tags
- Referring Sites, Search Terms
- Clicks
- Subscribers, Commenters, Followers
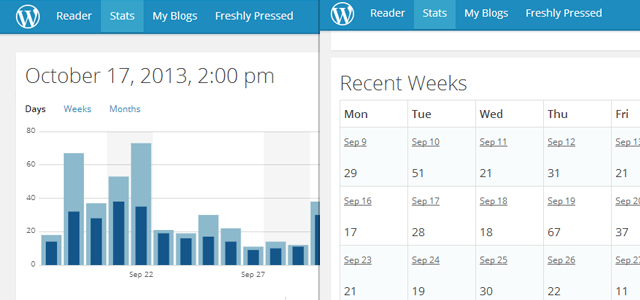
Getting Help with WordPress.com
One of the best things about WordPress.com is the level of support that you’ll get from forum volunteers and WordPress.com staff alike. Start off by checking out the documentation. If you still have questions, you can go to the support forums. When all else fails, you can contact the support team directly – you’ll receive a reply within a day or two.