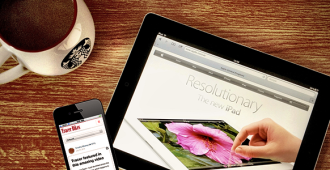Now that you have a domain name and hosting, the next thing we recommend doing is setting up your own @yourdomain.com email address before you install WordPress. This way you can manage the multitude of setup emails you’re going to get and organize emails from clients and readers in one central spot, separate from your personal address.
Now that you have a domain name and hosting, the next thing we recommend doing is setting up your own @yourdomain.com email address before you install WordPress. This way you can manage the multitude of setup emails you’re going to get and organize emails from clients and readers in one central spot, separate from your personal address.
Our corporate customers regularly ask us for a recommendation on email hosting. Our answer every single time is GMAIL. Yes, the very same gmail that you used in high school to email your crush that Backstreet Boys poster with your face on it. Except now, it will be @yourdomain instead of @gmail.com.
This tutorial will help you in connecting your custom domain name with Gmail so you can setup a professional email address and enjoy the amazing features of Google Apps.
COST: Heads up, Google Apps is no longer a free service for 10 users or less. After a 30 day free trial the cost is $50 per user/year. We know, that sucks but compared to other services and their costs, that is still a steal!
Why Choose Gmail:
Not only is it hosted by Google but it comes with a plethora of features:
- Our favorite feature is that Google is managing your email. That means you’ll never have to migrate your email between hosting companies if you need to upgrade or switch providers.
- Tonnes o’ Space:‘Gmail provides 10 GB free disk storage and that’s growing everyday. If you need more than that, you can always upgrade to Google’s paid services.
- More fun, less spam:’Gmail has incredibly strong spam guards which automatically delete unwanted emails, before they reach your inbox.
- Email Search:’Imagine searching your email powered Google. Need we say more?
- Mobile Compatibility: iOS, Android, Windows Mobile and BlackBerry all have built-in native Gmail support. You’ll never be without your email.
- Google Talk:‘With Google Talk you can easily call to USA and Canada phones free of cost and get low rates to other countries.
- Security at its best:’Gmail utilizes HTTPS encryption to keep your mail secure and is amongst the best protected email service available.‘
Need help setting up Google Apps or migrating from an old email provider to Gmail? Check out our Services page for more information.’
The following guide will take you step by step through the setup process.’ The entire process will take a beginner about an hour from start to finish and can be interrupted and resumed at any point.’
‘
Step 1:’ Register for Google Apps
- Click HERE to go to the Google Apps registration page and click the green “Start Free Trial” button at the top right.’
- Enter your domain name without typing the ‘http://www‘ i.e wpuniversity.com. (If you need a domain name, check out our guide on picking the right domain for your site or blog)
- Fill the vacant text boxes with your personal information i.e. username, password.
- Fill in the information about your organization i.e. contact name, phone number, address and etc. Be sure to carefully enter and confirm an alternate email address you own. You’ll need this if you ever lose access to Google Apps.
- Click ‘I accept! Create my account’
- After successfully completing the registration, you will be redirected to the setup page. Notice the offer to take a video tour of Google Apps and join a Webinar for more help. You can find the video at the top of this post or if you have more time, join the webinar, it’s your call. When you’re ready, click ‘Next’.
‘
Step 2:’ Verifying Your WordPress Domain
Before you start using Google Apps and Gmail for your domain, you have to prove to Google that you actually own it.
Feel free to watch the video on the page, then click ‘Next’
You will briefly be moved from the setup wizard your on for the verification process. Don’t worry, it will bring you back.
Click ‘Continue’
On the next page you are able to verify that you own your domain a variety of different ways. The easiest is to select your domain registrar (where you bought your domain) from the drop down list. If you see your registrar in the drop down list, select it and click ‘VERIFY’.
Google may request access to allow the verification. Click ‘Allow Access’
You will be asked to login to your domain registrar account and Google will quickly check to make sure your domain is where you say it is.
If you don’t see your registrar’s name on that list or can’t login, you have 3 options:
- Recommended: Upload HTML File, selecting this option will download a small html file to your hard drive. (You will need FTP software like FileZilla for this option.)
- HTML Tag (Second Best Option)
- Google Analytics (Alternate Method)

In this case we recommend using FTP software to login to your server and upload the HTML file for verification and click VERIFY.
Step 3: Setting up Google Apps and Mail
If you’re not immediately taken back to the Setup Wizard, click the Setup tab at
the top of the page.
The next few steps will briefly guide you through the Setup Wizard.
- If you have more than one user, leave it at yes, otherwise select no and then ‘Next’
- Under ‘Set up your Apps’ you can select which main Google Apps to enable. We like Gmail, Calendar and Drive, but you’re free to pick what you like as long as you leave Gmail enabled.
Click Next.
- Click ‘Next’ again to begin setting up Gmail
- Here you have various options for Gmail. We recommend Checking off ‘Help Prevent Spoofing’ and any other options you like and click ‘Next’.
- Leave ‘Google Servers’ selected and press ‘Next’
- Here’s where it gets fun, we have to update your MX records so that the internet knows to send your email to your new Gmail account. If your Hosting provider is amongst the drop down options you can select it like you did for domain verification and be taken through a simple series of steps to change your MX records.Otherwise, choose Other from the drop down and click ‘Next’
- Follow the instructions on the next page to change the MX values inside your hosting control panel. (You will have to login to your hosting account in a different tab or browser window to do this) When you’re done, come back to the Setup Wizard and click ‘Next’
- Click ‘Next’ one more time
- You may be faced with a screen that indicates your MX Records are not set correctly. That’s OK, it takes up to 48 hours for them to update around the world.
- Click ‘Next’ and you will see your Gmail access instructions
- If you chose to help prevent spoofing, Read and follow the Anti-Spoofing instructions. These are VERY important in the war against spam and hacking.
- Follow the additional screens if you like but they aren’t necessary.
Congratulations! You have successfully created a Custom Gmail address for your WordPress Domain. Note: It may take 24 hours to complete the MX records integration.
Head on over to Gmail and login with your new branded email. That’s all there is to it.