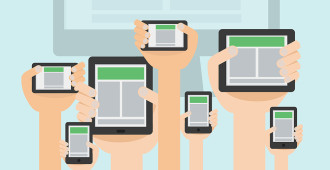In this lesson we’re going to look at the WordPress Dashboard and Toolbar. You’ll be working with these regularly, so it’s a good idea to be familiar with them.
The WordPress Dashboard
The WordPress administration area — i.e. everything you find at yoursite.com/wp-admin/ — is often mistakingly referred to as the WordPress Dashboard. These different pages in /wp-admin/ are actually called administration screens or admin screens.
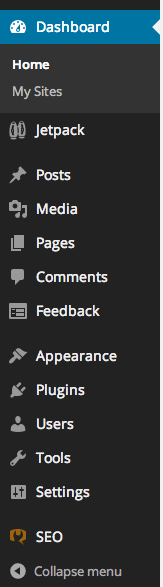
WordPress Administration Navigation includes links to built-in Admin Screens, and screens added by other plugins (Jetpack, SEO).
We described the different screens in a previous lesson. The Dashboard is one of many admin screens, and it’s the first admin screen you see after logging in. Its modules provides an overview of everything that’s happening on your site. 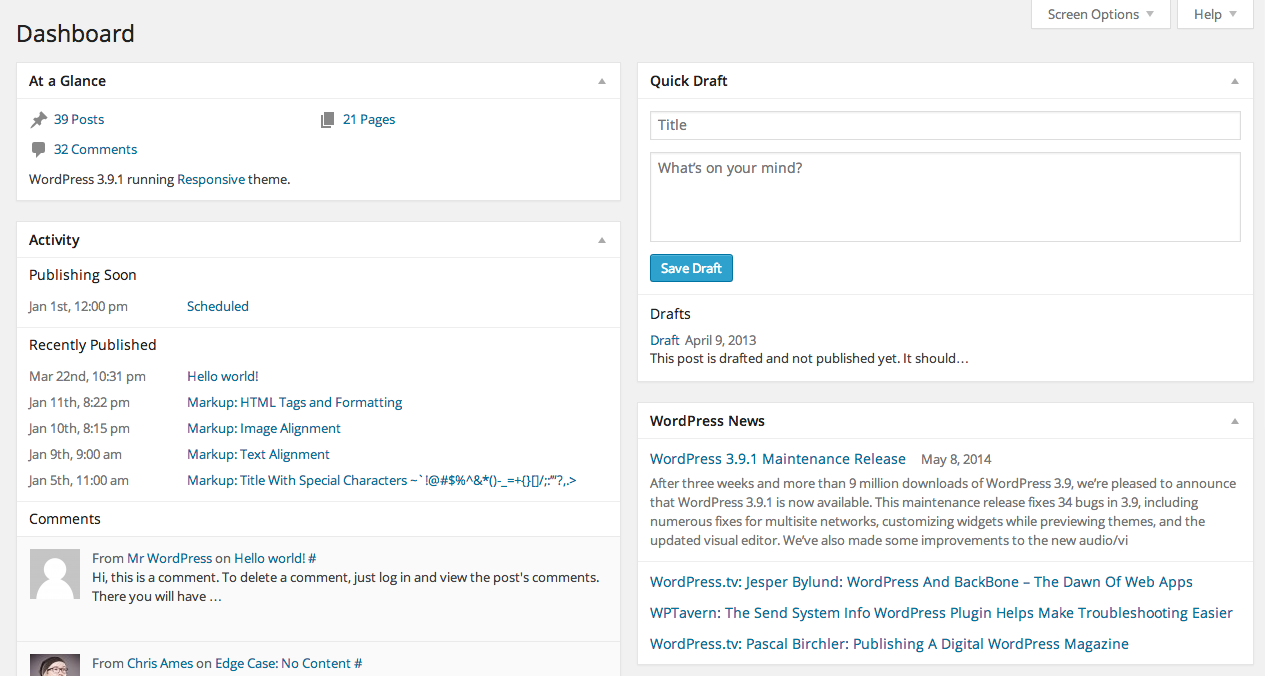
Let’s take a look at the different modules:
- At A Glance: Content, comments, your theme, and your version of WordPress.
- Activity: Recently published posts and comments.
- Quick Draft: A place to quickly jot down post ideas.
- WordPress News: Updates from official WordPress news sources.
Some plugins — such as WooCommerce — will add additional modules to the Dashboard
. 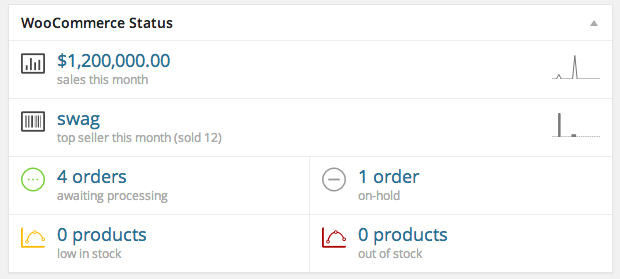
The WordPress Toolbar
The Toolbar is shown whenever you’re logged into WordPress. It’ll look slightly different depending on where you are in your site. Themes and plugins may place additional options to the Toolbar.
Take note of the following:
- WordPress “W” logo: Links to the WordPress Credits screen and official WordPress resources.
- Site Name: Go to your site (if you’re in the admin area), or go to your admin area (if you’re viewing your site).
- Updates Available: Indicates that updates are ready for WordPress, themes, or plugins. Clicking the Updates icon will take you to the WordPress Updates screen, where you can review all of the updates available for your site.
- Comments: The number of comments pending moderation. Clicking the Comments icon takes you to the Comments administration screen.
- New: A menu from where you can add new posts, pages, users, and other types of content.
- Your Name: Quick access to your User Profile screen and a link to log out of WordPress.
Don’t want to see the Toolbar on your site?
Users can disable the Toolbar from appearing on the site front-end by updating their profile settings.
![]()
Just turn off the Show Toolbar when viewing site option.